How to disable adaptive contrast on Surface Go
For those who ain a Surface Go, you may find an occasional and subtle flickering of the display, especially at dark with a dimmed screen. Some of that may be owing to "adaptive dissimilarity," which auto-adjusts aspects of the screen based on light or dark scenes.
In this quick guide, nosotros explicate the difference between adaptive contrast and adaptive brightness, and more than specifically, how to disable the characteristic.
For those with a Surface Pro (2017) or Surface Book ii, we have a separate guide for this fox equally the necessary changes are slightly unlike.
What is adaptive contrast in Windows?
Adaptive dissimilarity is very different than machine-brightness (or adaptive effulgence), constitute nether Settings > System > Display, and which ramps up and downwardly the display backlight on ambient lighting weather condition.
Adaptive contrast differs considering it adjusts based on the electric current images on your display rather than the ambient calorie-free in your room. It's like edge-lit local dimming of specific zones due to what is on the screen. (This is also different than High Dynamic Range [HDR], which is much more than sophisticated and precise with more color depth).
The feature is standard on modern TVs and high-end gaming monitors, but it can also be a source of frustration. The consequence is most noticeable at dark when you tend to have a lower display effulgence considering you're in a dark room.
To simulate the consequence, go into a night room, and open Microsoft Discussion (or annihilation with a white background) then switch to an app that is all blackness like Settings (if night mode is enabled). You should see the screen slowly and smoothly dim and shift dissimilarity.
Unfortunately, while you tin hands disable adaptive effulgence under Settings > Organisation > Display > Alter brightness automatically when lighting changes there is no piece of cake way to disable adaptive contrast. Also, many users conflate the two, simply disabling auto-effulgence won't solve this beliefs if it bothers you.
(Note: Some users install Intel's graphics drivers manually to enable the Intel graphics panel settings. While that will requite you the option to disable adaptive contrast, the associated drivers – which are not approved for Surface – can take detrimental effects including organisation crashes and other instability.)
Since Microsoft does not offering a way to disable adaptive contrast through the Windows 10 Os, the most direct way to exercise information technology is through the registry.
The one caveat to the Surface Go is it ships with Windows x Home in S-mode, which by default disables admission to the registry editor. That means to disable adaptive contrast you must switch out of S-mode to Windows x Habitation, which is a 1-way change. For those unfamiliar with S-mode nosotros have a guide on how to switch:
Surface Go: How to switch out of Windows x in S manner
How to disable Surface Go adaptive dissimilarity using the registry
Once y'all have switched Surface Exit of S-mode make sure to reboot the Os (otherwise you cannot discover the registry editor). You lot can so proceed to the steps below.
Warning: Modifying the arrangement registry can have dire repercussions if not followed precisely, including driver failures, system instability, or not being able to boot into Windows. Users are ever encouraged to run a system backup before making whatsoever changes to the registry.
Luckily, the registry change to disable adaptive effulgence is relatively easy. The pull a fast one on, yet, is finding it. Here's how:
-
From the Start screen search for regedit.

-
Right-click information technology, so click or tap Run as administrator from the app control.

-
Navigate to:
Computer\HKEY_LOCAL_MACHINE\SYSTEM\ControlSet001\Control\Class\{4d36e968-e325-11ce-bfc1-08002be10318}\0002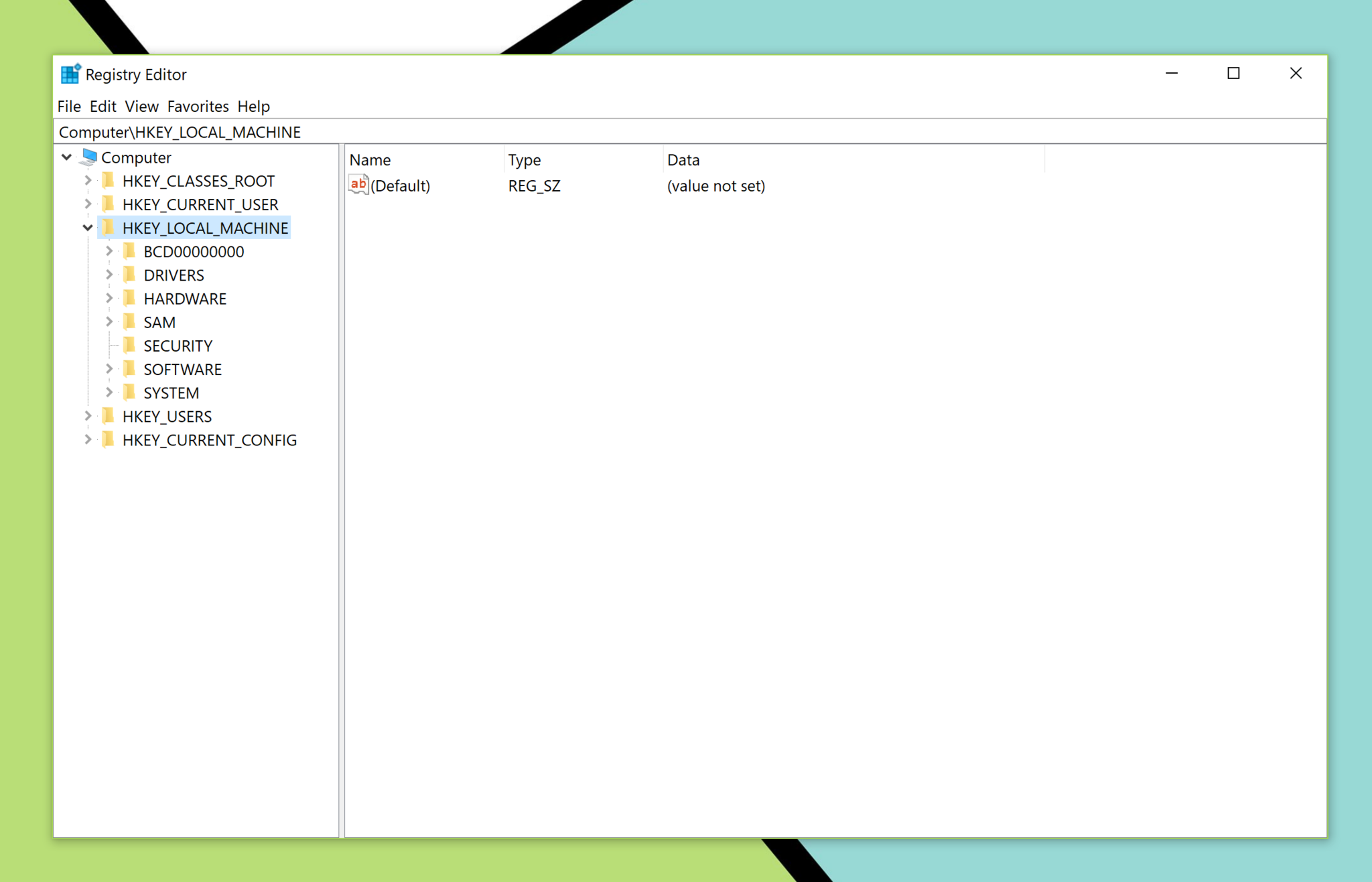
- Scroll down to mid-page, and then find FeatureTestControl and double-click to edit the DWORD Value.
- Change Value data from 8200 (default) to 8210 (leave in base hexadecimal).
-
Hit OK to save the changes.

- Restart Surface Go to enable the alter.
This registry change efficiently kills adaptive contrast with, as far as nosotros know, no negative repercussions. To re-enable the feature, merely retrace the above steps and alter 8210 back to 8200, relieve, and restart.
Some users have noted that any fourth dimension there is a meaning Windows update this setting is reset to default (8200), and so yous may need to redo this edit one time or twice a twelvemonth.
More Surface Go resources
For more help articles, coverage, and answers related to Windows 10, y'all can visit the following resources:
- Surrface Become review
- How to reinstall Windows x Dwelling in S style on your Surface Go
- Why the all-time microSD retentiveness card for Surface Go is not the most expensive ane
- The 4GB Surface Get is better than you lot may think
Source: https://www.windowscentral.com/disable-adaptive-contrast-surface-go
Posted by: wilsonthisity93.blogspot.com






0 Response to "How to disable adaptive contrast on Surface Go"
Post a Comment